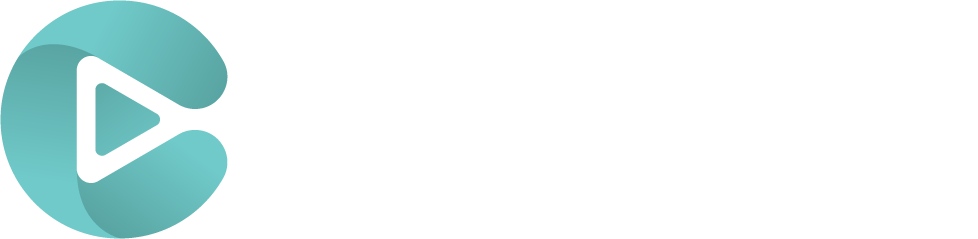Crafting Clear and Engaging Narration for Surgical Educational Content
A clear and audible narration is a powerful element that enhances the educational value of video content. This step-by-step guide explores how to record an effective voiceover for your surgical video, ensuring clarity and engagement.
Crafting Your Narration Script
- Prepare Your Script:
Begin by drafting a clear and concise script that complements your surgical video. Consider the video’s duration and aim for brevity while conveying essential information.
- Synchronization:
Watch the video as you write your script to synchronize your narration with the visuals. Keep in mind that surgical videos are short-format, so every word matters.
- Journalistic Style:
Use straightforward, journalistic-style writing with short sentences. Focus on subject-verb-complement structures to enhance clarity.
- Read Aloud:
Read your script aloud as you write it to ensure it’s easy to understand and adjust it as needed.
Recording Your Voice Over
- Quiet Environment:
Record in a quiet space free of background noise.
- Acoustics:
Opt for an echo-free environment or add soft furnishings like carpets and cushions to control acoustics.
- Clear Articulation:
Speak clearly and at a moderate pace with well-placed accents and pauses to aid understanding and maintain audience interest.
- Voice Quality:
Maintain a consistent volume and pitch, avoiding vocal monotony, and varying intonation to keep the audience engaged.
- Synchronization:
Ensure that narration timing matches the actions in the surgical video for better comprehension.
- Correction:
If you make a mistake, pause, and start again rather than stopping the recording. Consistency in recording conditions is crucial.
Recording Options:
Consider various recording equipment options, including mobile phones, computers, and external microphones. Mobile phones are convenient, but external microphones can offer improved audio quality and control.
Editing Your Audio Track
After recording, you’ll need to edit the audio track to align it with your surgical video.
- Audio Editing Software:
Utilize audio editing software like Audacity or Adobe Audition. Audacity is beginner-friendly and offers basic editing features, while Adobe Audition provides advanced capabilities for professional results.
- Adjust Volume Levels:
Ensure consistent audio volume throughout the narration.
- Remove White Noise or Pops:
Eliminate any distracting background noise or pops that might disrupt the listening experience.
- Edit Silences to Match Video Timing:
Ensure that pauses in your narration align with the surgical video’s pacing.
- Trim Missed Passages and Distractions:
Remove any parts of the narration where you misspeak or get distracted.
- Enhance Transitions and Pacing:
Smoothly transition between different segments of your narration to maintain a coherent flow.
- Divide the Audio into Chapters or Sequences if Applicable:
If your surgical video has distinct sections, consider dividing the audio accordingly.
- Export your audio
Choose a format suitable for video editing, such as WAV or FLAC. Ensure that the export settings prioritize audio quality. Aim for a sample rate of 48 kHz and a bit depth of 16 or 24 bits.
- Finalize
Once editing the voiceover is complete, finalize minor details in the video, such as subtitles, to create an educational surgical production with high added value.
Recording a compelling voice-over enhances the educational impact of your surgical video, making it a valuable resource for learners in the field of surgery. By following these guidelines, you can create engaging and informative content that truly benefits your audience.